Introduction
Feeling overwhelmed by too many tabs and cramped windows? In today’s fast-paced world, optimizing your workspace is key to staying productive and sane. One of the best ways to boost your work game in Windows 10 and 11? Unleashing the power of multiple monitors!
This guide will be your ultimate roadmap to unlocking a vast digital landscape on your desk. We’ll hold your hand through every step, from connecting those extra screens to fine-tuning their settings, so you can maximize your operating system’s potential and work like a multi-tasking maestro. Ditch the cluttered desktop and get ready to experience a whole new level of productivity and freedom!
Table of Contents
Steps to Configure Dual Monitor in Windows 10 or 11
Displays Settings
- Right-click on your desktop and click on display settings


Extend these displays
- select option Extend these displays


Keep Changes
- Once you click on Extend these displays, a pop-up confirmation will open: “Keep these display settings?” Click on Keep Changes.
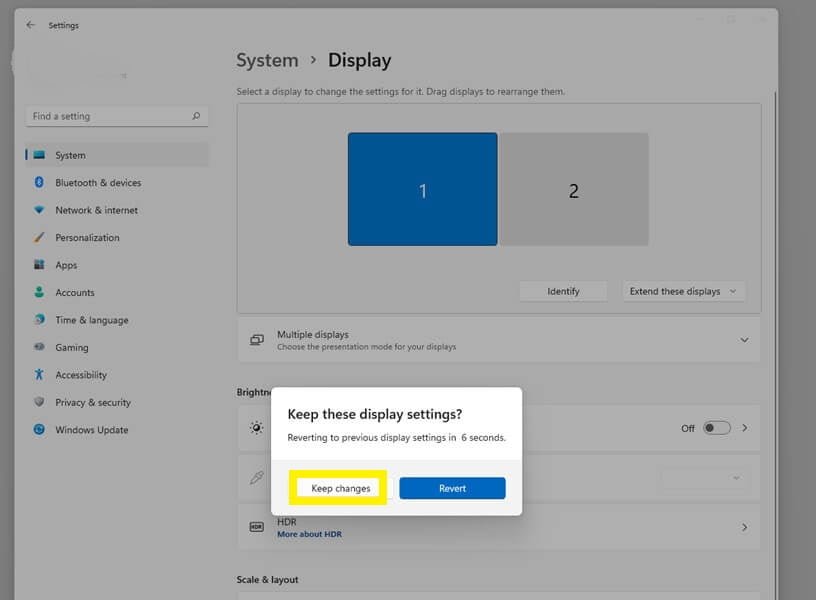
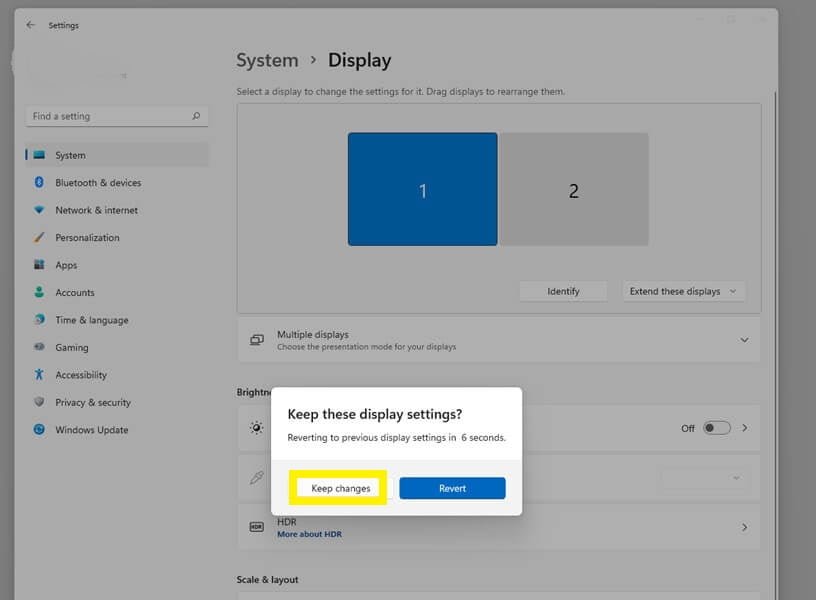
Highlight monitor in Blue Color
- When the modifications take effect, the settings of the chosen monitor will be shown in blue.


ReArrange displays and Make main Displays
- The boxes [1] and [2] show the positions of the two monitors in relation to one another.
- Select “Identify” to discover which number relates to a display. A number displays on the screen of the display to which it has been allocated.
- Drag the display to the appropriate place, then click Apply.


- The primary monitor will constantly show the Windows 11 task tray, Quick Settings, and calendar.
- Some programs also operate when the primary monitor is set to the best possible display settings.
- We propose that you access the “Multiple displays” option and click the box next to “Make this my primary display.”
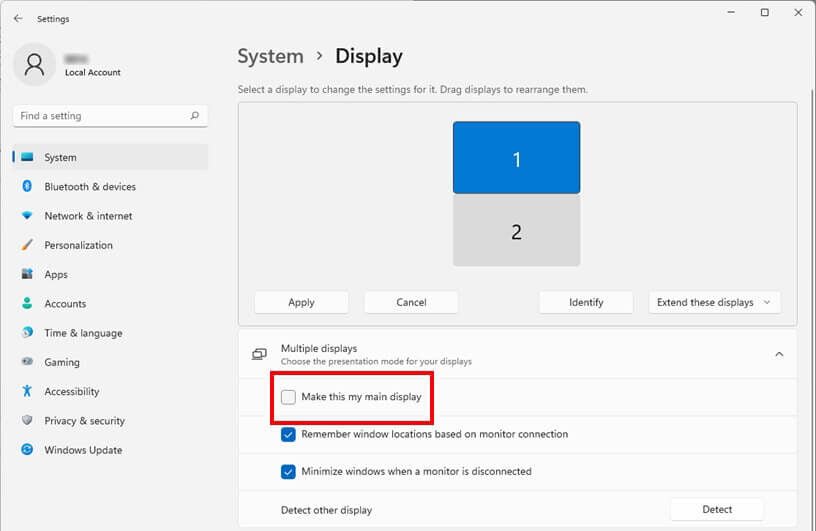
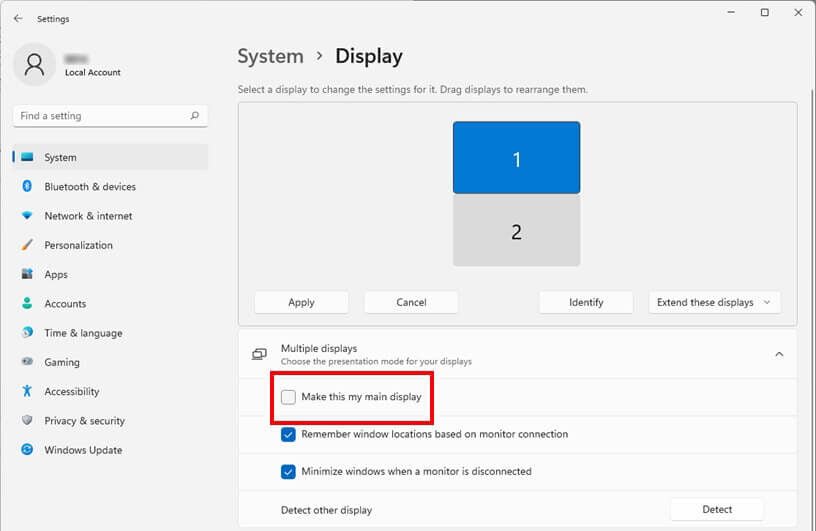
Change the size of text, apps, and other objects.
- Text and programs in Windows 11 are automatically scaled to the best possible size.
- You may vary the size of text, programs, and other things by adjusting the settings under the “Scale” menu.
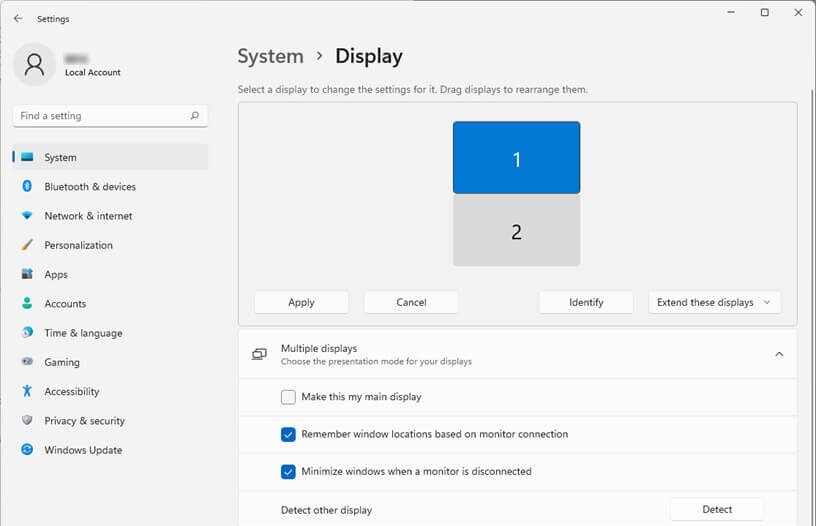
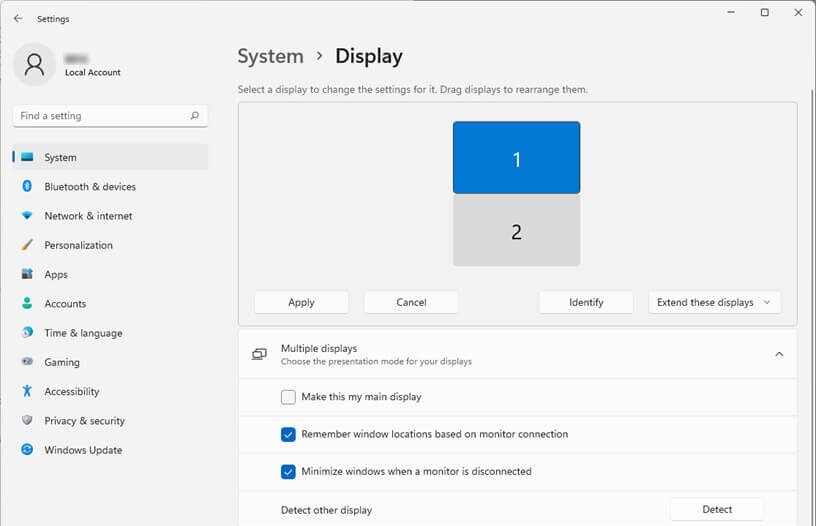
- If you wish to modify the display resolution, you may do so via the “Display resolution” option.
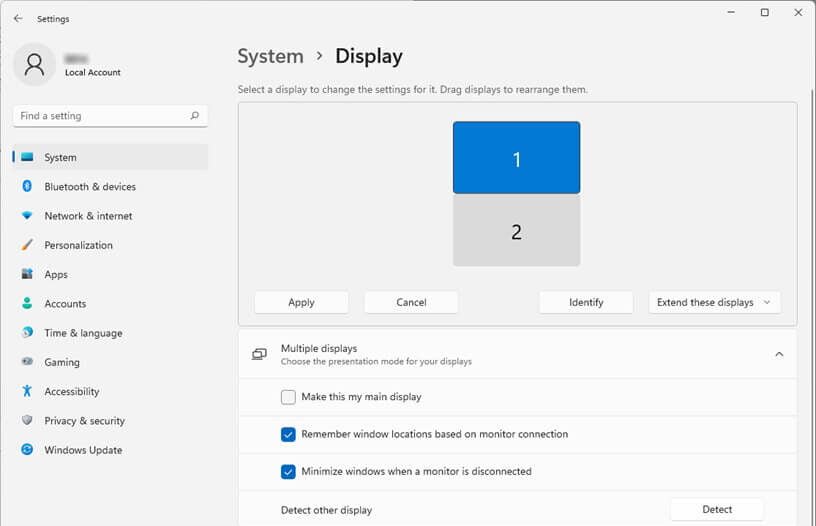
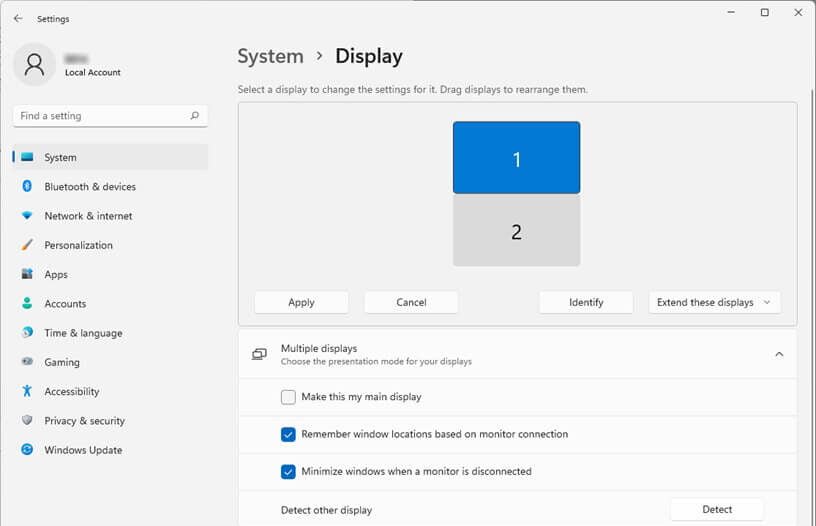
Conclusion
Setting up multiple monitors in Windows 10 and 11 is a transformative process that, when done correctly, can elevate your computing experience to new heights. By understanding the hardware requirements, configuring display settings, troubleshooting issues, and optimizing for specific use cases, you’ll unlock the full potential of your multi-monitor setup. Whether you’re a professional seeking enhanced productivity or an enthusiast aiming for an immersive gaming experience, this comprehensive guide provides the insights needed for a successful and efficient configuration. Embrace the possibilities of a multi-monitor world and tailor your digital workspace to meet your unique needs.




