How to Make Bootable Pendrive
Introduction
In today’s tech-savvy world, a bootable pendrive is an invaluable tool. Whether you’re a tech enthusiast wanting to reinstall your operating system, an IT professional troubleshooting a PC, or simply someone seeking secure data storage, knowing how to create a bootable USB drive unlocks a world of possibilities.
This comprehensive guide will equip you with the knowledge and skills to transform your humble pendrive into a versatile boot-enabled powerhouse.
I’m unable to create or insert screenshots directly. However, I can provide detailed instructions and markers for where screenshots would be most effective.
Table of Contents
Understanding Bootable Pendrives
What is a bootable pendrive?
- Definition:
- A bootable pendrive is a USB drive containing the necessary files to start a computer without a traditional hard drive.
- It acts as a portable operating system, diagnostic tool, or data recovery solution.
- Advantages:
- Portability: small, lightweight, and easily carried.
- Versatility: Can be used for various purposes, including OS installation, data recovery, diagnostics, and running live operating systems.
- Cost-effective: inexpensive compared to external hard drives.
- Disadvantages:
- Limited storage capacity compared to external hard drives.
- Susceptible to physical damage and data loss if not handled properly.
- Common Uses:
- Installing a new operating system.
- Troubleshooting a computer that won’t boot.
- Running a live operating system without installing it on the hard drive.
- Recovering data from a damaged hard drive.
Choosing the Right Pendrive
- Capacity:
- Operating system installation: minimum 8GB, ideally 16GB or more for additional software and data.
- Data storage or backup: Choose based on your storage needs.
- Speed:
- USB 3.0 or 3.1 for faster transfer speeds, especially for large files.
- Durability:
- Consider brands known for reliability and quality materials.
- Look for features like water resistance and shock protection.
Methods for Creating a Bootable Pendrive:
Using Third-Party Tools
- Rufus:
Step 1 : Download: [link to Rufus website] and Open up (its portable; no need to install) and your USB drive will auto-detect in Rufus; there is no need to select it. If you have any other drive plugged in, then make sure to select your USB drive on Rufus.


Step 2: Select ISO as the boot selection; just browse the path where you downloaded the ISO, then open it.
- You can download any ISO you wish to install on your machine (Ubuntu, Windows, Kali, Linux, Fedora, etc.); for this example, I am going with Windows.
- These are the official Windows OS ISO download links you can download from here:
- Windows 10
- Windows 11




Step 3: Now label your USB drive with any name, and in the file system, select NTFS.
Reasons why NTFS is often preferred for creating bootable pendrives, especially for Windows installations:
- File Size Limitations: NTFS can handle files larger than 4GB, which is crucial for Windows installation files that often exceed this limit. FAT32, the other common option, has a 4GB file size limit.
- Optimized for Windows: NTFS is the native file system for Windows, ensuring better compatibility, performance, and support for Windows features such as:
- Security features like file permissions and encryption
- Journaling for data protection in case of power failures
- Long file names and Unicode support
- UEFI Compatibility: NTFS is generally more compatible with UEFI (Unified Extensible Firmware Interface), the modern firmware standard used in most recent computers. This is important because UEFI typically requires bootable drives to be formatted with certain file systems, often NTFS.
- Larger Drive Support: NTFS can handle drives up to 16 exabytes (EB), while FAT32 has a 2TB limit. This makes NTFS suitable for larger-capacity pendrives.
Key Considerations:
- Compatibility: While NTFS has advantages, it’s essential to consider compatibility with older systems or non-Windows devices. FAT32 might be necessary for those cases.
- Bootloader Support: Some bootable drive creation tools might have specific requirements or limitations regarding NTFS support. It’s always wise to check their documentation for compatibility information.
In general, NTFS is the recommended file system for creating bootable pendrives for Windows installations due to its file size capabilities, Windows optimization, UEFI compatibility, and large drive support. However, evaluating compatibility with specific systems and tools is crucial before making a final decision.
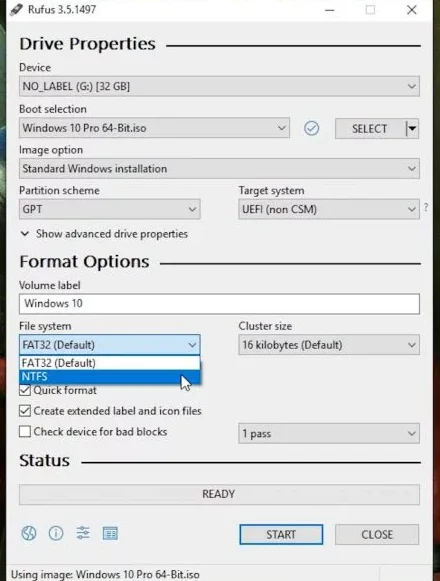
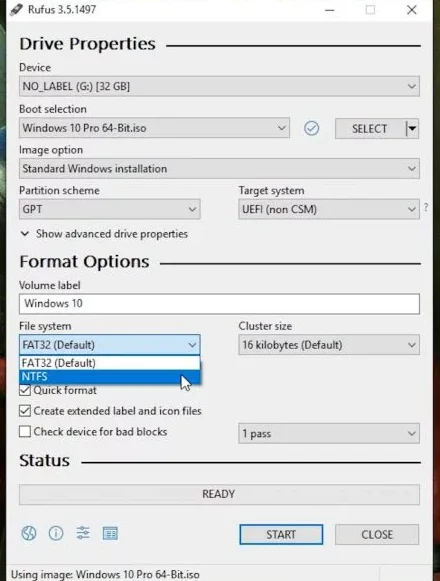
Step 4: Click the Start button to continue making Windows 10 bootable USBs with Rufus.


Many congratulations!! You have now made a bootable disk and may install Windows 10 on any compatible PC. To use your drive as a regular flash drive, conceal the Windows files within the USB. Hiding Windows data helps to keep those files secure, and your media is now bootable, allowing you to utilize the remaining space for other purposes.
Native Operating System Utilities
- Windows:
- Media Creation Tool: Download from Microsoft’s website.
- Microsoft Deployment Toolkit (MDT): For advanced deployment scenarios.
- macOS:
- Disk Utility: A built-in tool for creating bootable drives.
- Linux:
ddcommand: a powerful command-line tool for flashing ISOs.- UNetbootin is a graphic tool for creating bootable drives.
Advanced Techniques and Troubleshooting
UEFI vs. Legacy Boot:
- UEFI: Modern boot mode for secure boot and faster startup.
- Legacy: Older boot mode, compatible with all systems.
- Identifying your boot mode:
- Windows: Check BIOS settings or use tools like BootInfo.
- macOS: System Information App > Boot Mode.
- Linux: Check BIOS settings or run
cat /proc/cmdline.
- Configuring your pendrive:
- Most tools automatically detect your boot mode and format the drive accordingly.
- For manual configuration, choose the partition scheme and filesystem based on your boot mode:
- UEFI: GPT partition scheme and FAT32 filesystem.
- Legacy: MBR partition scheme and NTFS filesystem.
Secure Boot Considerations:
- What is it? Security feature that verifies firmware and bootloaders before loading the operating system.
- Compatibility issues: Some bootable drives may not work with secure boot enabled.
- Solutions:
- Check your system’s documentation for secure boot settings.
- Disable secure boot temporarily for booting from your pendrive.
- Ensure your bootable drive uses signed files compatible with your system’s secure boot.
Troubleshooting Tips:
- Boot failure:
- Ensure your pendrive is plugged in securely.
- Confirm your boot order in BIOS settings (set your pendrive as the first boot device).
- Verify the ISO image is compatible with your system and has been correctly flashed to the pendrive.
- Formatting errors:
- Back up any important data before formatting the pendrive.
- Try different formatting tools or methods (e.g., Disk Utility for macOS).
- Format the drive with the correct partition scheme and file system based on your boot mode.
- Additional resources:
- Consult online forums and communities for specific troubleshooting advice.
- Refer to the documentation of your chosen bootable drive creation tool.
Conclusion
By understanding the fundamentals of bootable pendrives and mastering the various creation methods, you unlock a powerful tool for tackling diverse digital challenges. Whether you’re a tech enthusiast tinkering with your system or a professional seeking data recovery solutions, this knowledge empowers you to take control of and maximize the potential of your portable powerhouse.
Remember, continuous learning and exploration are key to mastering this valuable skill and adapting to new technologies. So, dive into the world of bootable pendrives, experiment, and unleash their vast potential!
FAQ
Q: Can I use any kind of pendrive?
Answer: While most USB drives work, opt for one with sufficient storage, speed, and reliability. Remember, formatting will erase existing data, so backup important files beforehand.
Q: Is it safe to format my pendrive to create a bootable drive?
Answer: Back up any essential data first.
Q: Can I create a bootable pendrive for both Windows and Linux?
Answer: Tools like Ventoy allow multi-booting with various operating systems.
Q: My bootable pendrive doesn’t work!
Answer: Refer to the troubleshooting tips and verify your steps. Check online resources or seek technical assistance if needed.




